Tabs
Datei
Pagina overzicht
[Verbergen]- 1 Was ist eine Dateiverwaltung?
- 2 Wie lade ich Dateien hoch?
- 3 Wie kann ich die Beschreibung einer Datei nachträglich ändern?
- 4 Wie lade ich eine Datei runter?
- 5 Wie lade ich mehrere gleichzeitig herunter?
- 6 Wie lösche ich eine Datei?
- 7 Wie lösche ich mehrere Dateien?
- 8 Wie verschiebe ich eine Datei?
- 8.1 Erste Variante
- 8.2 Zweite Variante
- 9 Wo stelle ich die Verfügbarkeit von Dateien ein?
- 10 Wie sortiere ich Dateien?
- 11 Wie groß darf eine Datei sein?
1 Was ist eine Dateiverwaltung?
In ILIAS können Sie einzelne oder mehrere Dateien gleichzeitig hoch- und herunterladen. Sie können festlegen wann auf die Dokumente ein Zugriff erfolgen darf und wer die Dokumente sehen kann. Das Format für die Dokumente (z. B. PDF, Powerpoint- oder Worddateien) ist Ihnen freigestellt.
2 Wie lade ich Dateien hoch?
Um in Ihrem virtuellen Kursraumraum eine oder mehrere Dateien bereitzustellen, müssen Sie sich in ihrem virtuellen Kursraum befinden.
- Sind Sie in Ihrem virtuellen Kursraum klicken Sie auf [Neues Objekt hinzufügen].
- Wählen Sie aus der Dropdown-Liste [Datei] aus.
- Durchsuchen Sie ihren Computer nach der oder den hochzuladenden Datei(en). Nutzen Sie hierzu entweder die Drag & Drop Funktion oder klicken Sie auf "Dateien wählen".
- Im nächsten Fenster können Sie Ihren Dateien einen Namen und eine Beschreibung geben.
- Laden Sie diese dann über den Button [Dateien hochladen] in Ihren Kursraum hoch.
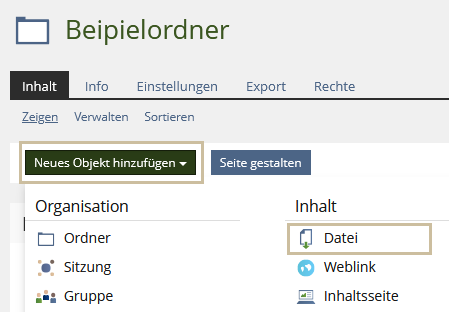
Bildbeschreibung zu Schritt 2.1. und 2.2.
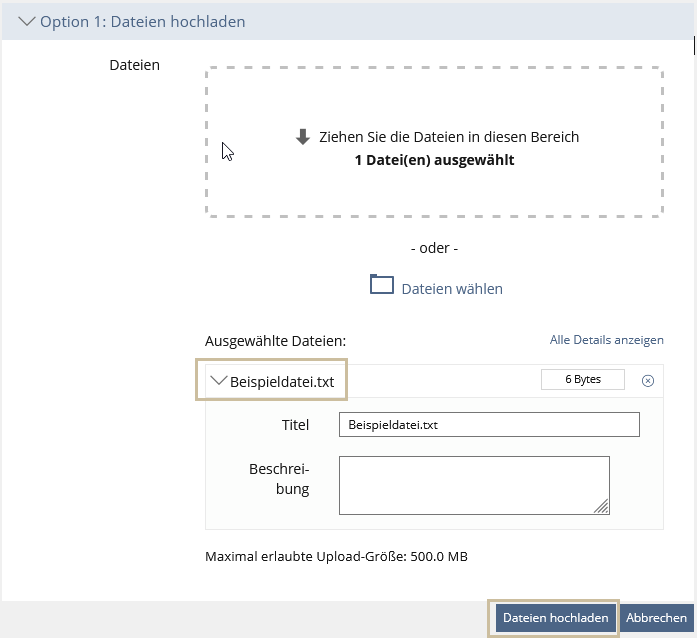
Bildbeschreibung zu Schritt 2.3. bis 2.5.
Hinweis!
Falls Sie mehrere Dateien als ZIP-File hochladen möchten, so geht dies ebenfalls wie zuvor beschrieben. Sie können hier nach Auswahl Ihres ZIP-Files ein Häkchen bei „Ordnerstruktur des Archivs übernehmen“ setzen, dann wird Ihre lokale Ordnerstruktur auch in ILIAS abgebildet. Wenn Sie nur die untereinander stehenden Dateien auflisten wollen, dann lassen Sie das Häkchen weg.
Falls Sie mehrere Dateien als ZIP-File hochladen möchten, so geht dies ebenfalls wie zuvor beschrieben. Sie können hier nach Auswahl Ihres ZIP-Files ein Häkchen bei „Ordnerstruktur des Archivs übernehmen“ setzen, dann wird Ihre lokale Ordnerstruktur auch in ILIAS abgebildet. Wenn Sie nur die untereinander stehenden Dateien auflisten wollen, dann lassen Sie das Häkchen weg.
3 Wie kann ich die Beschreibung einer Datei nachträglich ändern?
- Um den Namen der Datei zu ändern, klicken Sie hinter dem Dateinamen auf Aktionen. (Symbolisiert durch den nach unten gerichteten Pfeil.)
- Klicken Sie im Dropdownmenü auf "Einstellungen": Sie können nun die Beschreibung ändern.
- Mit einem Klick auf [Speichern] bestätigen Sie die Änderung.

Bildbeschreibung zu Schritt 3.1. und 3.2.
4 Wie lade ich eine Datei runter?
Sie laden eine Datei herunter, in dem Sie auf den Dateinamen klicken.
5 Wie lade ich mehrere gleichzeitig herunter?
Mehrere Dateien können nur gleichzeitig heruntergeladen werden, wenn Sie sich in einem Ordner befinden. Tun Sie das, klicken Sie hinter dem Dateinamen auf den Aktionenpfeil und wählen "Download" aus. Die Dateien werden dann automatisch als Zip-Paket von ILIAS zum Download angeboten. Achten Sie dabei auf den grün hinterlegten Hinweis von ILIAS.

Bildbeschreibung zu Schritt 5
6 Wie lösche ich eine Datei?
- Um eine Datei zu löschen, klicken Sie hinter dem Dateinamen auf Aktionenpfeil.
- Wählen Sie dann [Löschen] aus.
- Beenden Sie diesen Vorgang mit einem Klick auf den [Bestätigen].
7 Wie lösche ich mehrere Dateien?
- Klicken Sie in Ihrem virtuellen Kursraum auf den Reiter |Verwalten|.
- Setzen Sie ein Häkchen vor den zu löschenden Dateien und klicken Sie anschließend auf [Löschen].
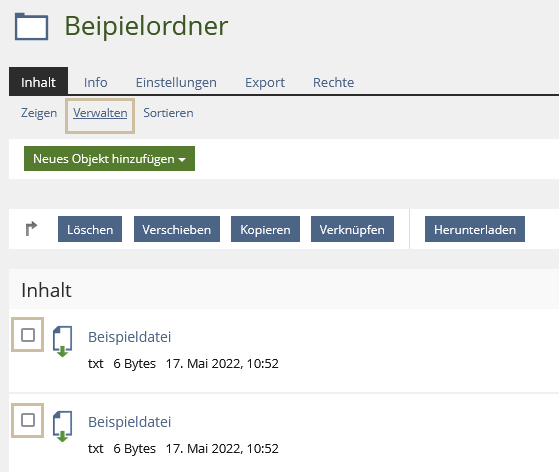
Bildbeschreibung zu Schritt 7.1. bis 7.2.
8 Wie verschiebe ich eine Datei?
Zum Verschieben von Dateien gibt es zwei Varianten.
8.1 Erste Variante
- Klicken Sie auf den Reiter |Verwalten|.
- Setzen Sie ein Häkchen vor die zu verschiebende Datei.
- Klicken Sie auf den Button [Verschieben] .
Nun bekommen Sie eine Struktur vom Aufbau des Lernkatalogs angezeigt und können auswählen wohin die Datei verschoben werden soll. - Klicken Sie nach Ihrer Auswahl auf [Einfügen].
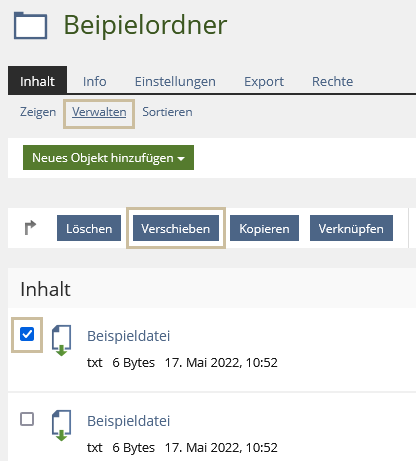
Bildbeschreibung zu Schritt 8.1.1. bis 8.1.3.
8.2 Zweite Variante
- Klicken Sie hinter dem zu verschiebenden Dokument auf den Aktionenpfeil.
- Wählen Sie dann aus der Dropdown-Liste [Verschieben] aus. Wählen Sie nun aus der Struktur des Lernkataloges aus, wohin das Dokument verschoben werden soll.
- Und klicken Sie nach Ihrer Auswahl auf [Einfügen].
9 Wo stelle ich die Verfügbarkeit von Dateien ein?
- Klicken Sie in Ihrem virtuellen Kursraum hinter dem Dokument auf den Aktionenpfeil.
- Wählen Sie aus der Dropdown-Liste [Verfügbarkeit] aus.
- Setzen Sie nun ein Häkchen hinter "Zeitlich begrenzt verfügbar" und geben Sie den gewünschten Zeitraum ein.
- Bestätigen Sie Ihre Auswahl mit [Speichern].

Bildbeschreibung zu Schritt 9.3. und 9.4.
10 Wie sortiere ich Dateien?
Um in Ihrem virtuellen Kursraum die Dokumente zu sortieren müssen Sie sich in Ihrem Kursraum befinden.
Hinweis!
Damit die Ansicht "Sortierung" eingeblendet wird, aktivieren Sie "Sortierung > Manuell" unter den |Einstellungen| des Orderns (oder z. B. des Kurses) im Block "Darstellung".
Damit die Ansicht "Sortierung" eingeblendet wird, aktivieren Sie "Sortierung > Manuell" unter den |Einstellungen| des Orderns (oder z. B. des Kurses) im Block "Darstellung".

Bildbeschreibung zu Hinweistext
- Klicken Sie im Ordner (oder im Kurs) auf den Reiter |Sortierung|. Hier können Sie die Dateien durch Eingabe von Zahlen sortieren.
- [Speichern] Sie die Sortierung.
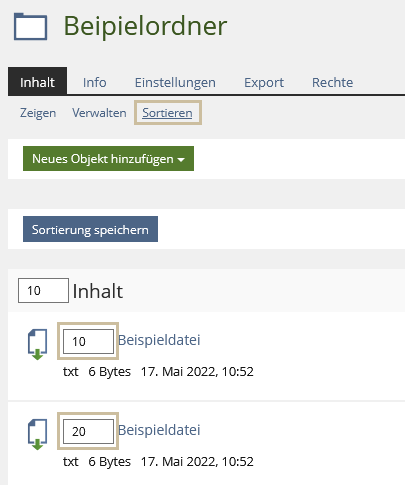
Bildbeschreibung zu Schritt 10.1. und 10.2.
11 Wie groß darf eine Datei sein?
Einzelne Dateien dürfen nicht größer sein als 512 MB.
Auszeichnungslegende
Nachfolgend finden Sie die Bedeutungen der Auszeichnungen für diesen Hilfe-Text.
[Button]
Alles was in ILIAS als anklickbarer Button (Druckknopf) angezeigt wird, ist in der Hilfe in eckige Klammern gesetzt.
Beispiel: [Speichern]
|Menüreiter|
Alles was in ILIAS als anklickbarer Menüreiter (Menüpunkt im oberen Bereich) angezeigt wird, ist in der Hilfe in Pipes (Hochstriche) gesetzt.
Beispiel: |Persönliches Profil|
Textlinks
Alles was in ILIAS als (Hyper)Link im Text angezeigt wird, wird in der Hilfe in pink und unterstrichen dargestellt.
Beispiel: Es wurde eine Datei hinzugefügt
„Textzitate“
Alles was in ILIAS als normaler Text angezeigt und in der Hilfe zitiert wird, wird mit Anführungsstrichen ausgezeichnet.
Beispiel: „Öffentliches Profil aktivieren“
Nachfolgend finden Sie die Bedeutungen der Auszeichnungen für diesen Hilfe-Text.
[Button]
Alles was in ILIAS als anklickbarer Button (Druckknopf) angezeigt wird, ist in der Hilfe in eckige Klammern gesetzt.
Beispiel: [Speichern]
|Menüreiter|
Alles was in ILIAS als anklickbarer Menüreiter (Menüpunkt im oberen Bereich) angezeigt wird, ist in der Hilfe in Pipes (Hochstriche) gesetzt.
Beispiel: |Persönliches Profil|
Textlinks
Alles was in ILIAS als (Hyper)Link im Text angezeigt wird, wird in der Hilfe in pink und unterstrichen dargestellt.
Beispiel: Es wurde eine Datei hinzugefügt
„Textzitate“
Alles was in ILIAS als normaler Text angezeigt und in der Hilfe zitiert wird, wird mit Anführungsstrichen ausgezeichnet.
Beispiel: „Öffentliches Profil aktivieren“
Laatste wijziging: 8. Aug 2023, 15:05, Bendisch, Leonardo [lbendisch]